Mapping parameters and variables represent values in mappings and mapplets.
When we use a mapping parameter or variable in a mapping, first we declare the mapping parameter or variable for use in each mapplet or mapping. Then, we define a value for the mapping parameter or variable before we run the session.
MAPPING PARAMETERS
TIMESTAMP = $$IncludeDateTime
In the mapping, use a variable function to set the variable value to increment one day each time the session runs. If we set the initial value of $$IncludeDateTime to 8/1/2004, the first time the Integration Service runs the session, it reads only rows dated 8/1/2004. During the session, the Integration Service sets $$IncludeDateTime to 8/2/2004. It saves 8/2/2004 to the repository at the end of the session. The next time it runs the session, it reads only rows from August 2, 2004.
Used in following transformations:
When we declare a mapping parameter or variable in a mapping or a mapplet, we can enter an initial value. When the Integration Service needs an initial value, and we did not declare an initial value for the parameter or variable, the Integration Service uses a default value based on the data type of the parameter or variable.
Data ->Default Value
Numeric ->0
String ->Empty String
Date time ->1/1/1
Variable Values: Start value and current value of a mapping variable
Start Value:
The start value is the value of the variable at the start of the session. The Integration Service looks for the start value in the following order:
The current value is the value of the variable as the session progresses. When a session starts, the current value of a variable is the same as the start value. The final current value for a variable is saved to the repository at the end of a successful session. When a session fails to complete, the Integration Service does not update the value of the variable in the repository.
Note: If a variable function is not used to calculate the current value of a mapping variable, the start value of the variable is saved to the repository.
Variable Data type and Aggregation Type When we declare a mapping variable in a mapping, we need to configure the Data type and aggregation type for the variable. The IS uses the aggregate type of a Mapping variable to determine the final current value of the mapping variable.
Aggregation types are:
Variable functions determine how the Integration Service calculates the current value of a mapping variable in a pipeline.
SetMaxVariable: Sets the variable to the maximum value of a group of values. It ignores rows marked for update, delete, or reject. Aggregation type set to Max.
SetMinVariable: Sets the variable to the minimum value of a group of values. It ignores rows marked for update, delete, or reject. Aggregation type set to Min.
SetCountVariable: Increments the variable value by one. It adds one to the variable value when a row is marked for insertion, and subtracts one when the row is Marked for deletion. It ignores rows marked for update or reject. Aggregation type set to Count.
SetVariable: Sets the variable to the configured value. At the end of a session, it compares the final current value of the variable to the start value of the variable. Based on the aggregate type of the variable, it saves a final value to the repository.
Creating Mapping Parameters and Variables
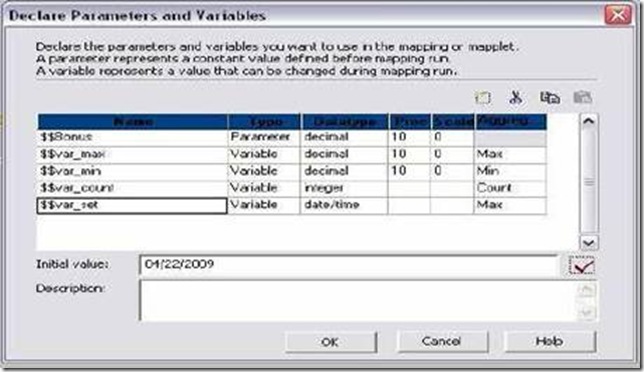
12. Create 5 output ports out_ TOTAL_SAL, out_MAX_VAR, out_MIN_VAR,
out_COUNT_VAR and out_SET_VAR.
13. Open expression editor for TOTAL_SAL. Do the same as we did earlier for SAL+ COMM. To add $$BONUS to it, select variable tab and select the parameter from mapping parameter. SAL + COMM + $$Bonus
14. Open Expression editor for out_max_var.
15. Select the variable function SETMAXVARIABLE from left side pane. Select
$$var_max from variable tab and SAL from ports tab as shown below.SETMAXVARIABLE($$var_max,SAL)
![clip_image002[5] clip_image002[5]](https://blogger.googleusercontent.com/img/b/R29vZ2xl/AVvXsEgUqJecLD_yvPTYFs3XFx-C_wDnC0IL_TRLcFjgVMSpdhwRUU8Me4aMqj8SFSCx_cy-WmZlNcbIiZy4DzXhzghgVJ5ASvAY3jH5uG1CobLeSXk6G3WtlqnWKYpkoECMbvFgGp6r27WIg5_Z/?imgmax=800)
17. Open Expression editor for out_min_var and write the following expression:
SETMINVARIABLE($$var_min,SAL). Validate the expression.
18. Open Expression editor for out_count_var and write the following expression:
SETCOUNTVARIABLE($$var_count). Validate the expression.
19. Open Expression editor for out_set_var and write the following expression:
SETVARIABLE($$var_set,ADD_TO_DATE(HIREDATE,'MM',1)). Validate.
20. Click OK. Expression Transformation below:
![clip_image002[7] clip_image002[7]](https://blogger.googleusercontent.com/img/b/R29vZ2xl/AVvXsEiee5PhQGkPXYnX2SbzXFrl4I1yArkFAOkJjL3-bAdXmTpocannS0TE4o_Oq6zBd-MrN5qtshdYzOsE0h1OGZvamr7vT9bleXJQYuba4Rr4p9fr0CljidGPtcSANchE-wfzMz-XSxiFUFGY/?imgmax=800) 21. Link all ports from expression to target and Validate Mapping and Save it.
21. Link all ports from expression to target and Validate Mapping and Save it.
22. See mapping picture on next page.
![clip_image002[9] clip_image002[9]](https://blogger.googleusercontent.com/img/b/R29vZ2xl/AVvXsEj-jmn0E6izRfkcu1vxTL0xrapFCCuV-lJjEP8yHezAXXEH_ykm432sI5J69YLQlNc1351AKLvzTYp7eYINr1-yCaFSZGqQLsVNxPNYeccOjnmi3Btfcn2o4qn4U9s8WDLofTqSqNGMmhjx/?imgmax=800)
PARAMETER FILE
Parameter files contain several sections preceded by a heading. The heading identifies the Integration Service, Integration Service process, workflow, worklet, or session to which we want to assign parameters or variables.
![clip_image002[11] clip_image002[11]](https://blogger.googleusercontent.com/img/b/R29vZ2xl/AVvXsEhEl3-4MUrM-7sE3ghvKoXSVlLUTP9oxKbvhR7YGf8vf7YVk80i2_1dp1h5KWbh2T21o-Pxtme25h81gYTP_OYX4nFnpNM6LDI4xSbKrUxCCLzGperADzclRCyiVaJ0CqYl1csoUnMo-m-G/?imgmax=800)
Sample Parameter File for Our example:
In the parameter file, folder and session names are case sensitive.
Create a text file in notepad with name Para_File.txt
[Practice.ST:s_m_MP_MV_Example]
$$Bonus=1000
$$var_max=500
$$var_min=1200
$$var_count=0
CONFIGURING PARAMTER FILE
We can specify the parameter file name and directory in the workflow or session properties.
To enter a parameter file in the workflow properties:
1. Open a Workflow in the Workflow Manager.
2. Click Workflows > Edit.
3. Click the Properties tab.
4. Enter the parameter directory and name in the Parameter Filename field.
5. Click OK.
To enter a parameter file in the session properties:
1. Open a session in the Workflow Manager.
2. Click the Properties tab and open the General Options settings.
3. Enter the parameter directory and name in the Parameter Filename field.
4. Example: D:\Files\Para_File.txt or $PMSourceFileDir\Para_File.txt
5. Click OK.
When we use a mapping parameter or variable in a mapping, first we declare the mapping parameter or variable for use in each mapplet or mapping. Then, we define a value for the mapping parameter or variable before we run the session.
MAPPING PARAMETERS
- A mapping parameter represents a constant value that we can define before running a session.
- A mapping parameter retains the same value throughout the entire session.
- After we create a parameter, it appears in the Expression Editor.
- We can then use the parameter in any expression in the mapplet or mapping.
- We can also use parameters in a source qualifier filter, user-defined join, or extract override, and in the Expression Editor of reusable transformations.
- Unlike mapping parameters, mapping variables are values that can change between sessions.
- The Integration Service saves the latest value of a mapping variable to the repository at the end of each successful session.
- We can override a saved value with the parameter file.
- We can also clear all saved values for the session in the Workflow Manager.
TIMESTAMP = $$IncludeDateTime
In the mapping, use a variable function to set the variable value to increment one day each time the session runs. If we set the initial value of $$IncludeDateTime to 8/1/2004, the first time the Integration Service runs the session, it reads only rows dated 8/1/2004. During the session, the Integration Service sets $$IncludeDateTime to 8/2/2004. It saves 8/2/2004 to the repository at the end of the session. The next time it runs the session, it reads only rows from August 2, 2004.
Used in following transformations:
- Expression
- Filter
- Router
- Update Strategy
When we declare a mapping parameter or variable in a mapping or a mapplet, we can enter an initial value. When the Integration Service needs an initial value, and we did not declare an initial value for the parameter or variable, the Integration Service uses a default value based on the data type of the parameter or variable.
Data ->Default Value
Numeric ->0
String ->Empty String
Date time ->1/1/1
Variable Values: Start value and current value of a mapping variable
Start Value:
The start value is the value of the variable at the start of the session. The Integration Service looks for the start value in the following order:
- Value in parameter file
- Value saved in the repository
- Initial value
- Default value
The current value is the value of the variable as the session progresses. When a session starts, the current value of a variable is the same as the start value. The final current value for a variable is saved to the repository at the end of a successful session. When a session fails to complete, the Integration Service does not update the value of the variable in the repository.
Note: If a variable function is not used to calculate the current value of a mapping variable, the start value of the variable is saved to the repository.
Variable Data type and Aggregation Type When we declare a mapping variable in a mapping, we need to configure the Data type and aggregation type for the variable. The IS uses the aggregate type of a Mapping variable to determine the final current value of the mapping variable.
Aggregation types are:
- Count: Integer and small integer data types are valid only.
- Max: All transformation data types except binary data type are valid.
- Min: All transformation data types except binary data type are valid.
Variable functions determine how the Integration Service calculates the current value of a mapping variable in a pipeline.
SetMaxVariable: Sets the variable to the maximum value of a group of values. It ignores rows marked for update, delete, or reject. Aggregation type set to Max.
SetMinVariable: Sets the variable to the minimum value of a group of values. It ignores rows marked for update, delete, or reject. Aggregation type set to Min.
SetCountVariable: Increments the variable value by one. It adds one to the variable value when a row is marked for insertion, and subtracts one when the row is Marked for deletion. It ignores rows marked for update or reject. Aggregation type set to Count.
SetVariable: Sets the variable to the configured value. At the end of a session, it compares the final current value of the variable to the start value of the variable. Based on the aggregate type of the variable, it saves a final value to the repository.
Creating Mapping Parameters and Variables
- Open the folder where we want to create parameter or variable.
- In the Mapping Designer, click Mappings > Parameters and Variables. -or- In the Mapplet Designer, click Mapplet > Parameters and Variables.
- Click the add button.
- Enter name. Do not remove $$ from name.
- Select Type and Data type. Select Aggregation type for mapping variables.
- Give Initial Value. Click ok.
- EMP will be source table.
- Create a target table MP_MV_EXAMPLE having columns: EMPNO, ENAME, DEPTNO, TOTAL_SAL, MAX_VAR, MIN_VAR, COUNT_VAR and SET_VAR.
- TOTAL_SAL = SAL+ COMM + $$BONUS (Bonus is mapping parameter that changes every month)
- SET_VAR: We will be added one month to the HIREDATE of every employee.
- Create shortcuts as necessary.
- Open folder where we want to create the mapping.
- Click Tools -> Mapping Designer.
- Click Mapping-> Create-> Give name. Ex: m_mp_mv_example
- Drag EMP and target table.
- Transformation -> Create -> Select Expression for list -> Create –> Done.
- Drag EMPNO, ENAME, HIREDATE, SAL, COMM and DEPTNO to Expression.
- Create Parameter $$Bonus and Give initial value as 200.
- Create variable $$var_max of MAX aggregation type and initial value 1500.
- Create variable $$var_min of MIN aggregation type and initial value 1500.
- Create variable $$var_count of COUNT aggregation type and initial value 0. COUNT is visible when datatype is INT or SMALLINT.
- Create variable $$var_set of MAX aggregation type.
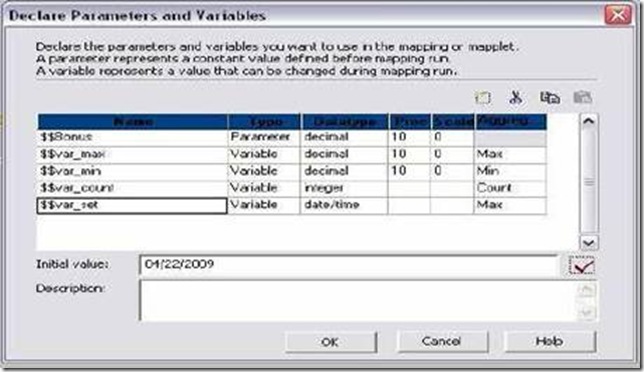
12. Create 5 output ports out_ TOTAL_SAL, out_MAX_VAR, out_MIN_VAR,
out_COUNT_VAR and out_SET_VAR.
13. Open expression editor for TOTAL_SAL. Do the same as we did earlier for SAL+ COMM. To add $$BONUS to it, select variable tab and select the parameter from mapping parameter. SAL + COMM + $$Bonus
14. Open Expression editor for out_max_var.
15. Select the variable function SETMAXVARIABLE from left side pane. Select
$$var_max from variable tab and SAL from ports tab as shown below.SETMAXVARIABLE($$var_max,SAL)
![clip_image002[5] clip_image002[5]](https://blogger.googleusercontent.com/img/b/R29vZ2xl/AVvXsEgUqJecLD_yvPTYFs3XFx-C_wDnC0IL_TRLcFjgVMSpdhwRUU8Me4aMqj8SFSCx_cy-WmZlNcbIiZy4DzXhzghgVJ5ASvAY3jH5uG1CobLeSXk6G3WtlqnWKYpkoECMbvFgGp6r27WIg5_Z/?imgmax=800)
17. Open Expression editor for out_min_var and write the following expression:
SETMINVARIABLE($$var_min,SAL). Validate the expression.
18. Open Expression editor for out_count_var and write the following expression:
SETCOUNTVARIABLE($$var_count). Validate the expression.
19. Open Expression editor for out_set_var and write the following expression:
SETVARIABLE($$var_set,ADD_TO_DATE(HIREDATE,'MM',1)). Validate.
20. Click OK. Expression Transformation below:
![clip_image002[7] clip_image002[7]](https://blogger.googleusercontent.com/img/b/R29vZ2xl/AVvXsEiee5PhQGkPXYnX2SbzXFrl4I1yArkFAOkJjL3-bAdXmTpocannS0TE4o_Oq6zBd-MrN5qtshdYzOsE0h1OGZvamr7vT9bleXJQYuba4Rr4p9fr0CljidGPtcSANchE-wfzMz-XSxiFUFGY/?imgmax=800) 21. Link all ports from expression to target and Validate Mapping and Save it.
21. Link all ports from expression to target and Validate Mapping and Save it. 22. See mapping picture on next page.
![clip_image002[9] clip_image002[9]](https://blogger.googleusercontent.com/img/b/R29vZ2xl/AVvXsEj-jmn0E6izRfkcu1vxTL0xrapFCCuV-lJjEP8yHezAXXEH_ykm432sI5J69YLQlNc1351AKLvzTYp7eYINr1-yCaFSZGqQLsVNxPNYeccOjnmi3Btfcn2o4qn4U9s8WDLofTqSqNGMmhjx/?imgmax=800)
PARAMETER FILE
- A parameter file is a list of parameters and associated values for a workflow, worklet, or session.
- Parameter files provide flexibility to change these variables each time we run a workflow or session.
- We can create multiple parameter files and change the file we use for a session or workflow. We can create a parameter file using a text editor such as WordPad or Notepad.
- Enter the parameter file name and directory in the workflow or session properties.
- Workflow variable: References values and records information in a workflow.
- Worklet variable: References values and records information in a worklet. Use predefined worklet variables in a parent workflow, but we cannot use workflow variables from the parent workflow in a worklet.
- Session parameter: Defines a value that can change from session to session, such as a database connection or file name.
- Mapping parameter and Mapping variable
Parameter files contain several sections preceded by a heading. The heading identifies the Integration Service, Integration Service process, workflow, worklet, or session to which we want to assign parameters or variables.
- Make session and workflow.
- Give connection information for source and target table.
- Run workflow and see result.
![clip_image002[11] clip_image002[11]](https://blogger.googleusercontent.com/img/b/R29vZ2xl/AVvXsEhEl3-4MUrM-7sE3ghvKoXSVlLUTP9oxKbvhR7YGf8vf7YVk80i2_1dp1h5KWbh2T21o-Pxtme25h81gYTP_OYX4nFnpNM6LDI4xSbKrUxCCLzGperADzclRCyiVaJ0CqYl1csoUnMo-m-G/?imgmax=800)
Sample Parameter File for Our example:
In the parameter file, folder and session names are case sensitive.
Create a text file in notepad with name Para_File.txt
[Practice.ST:s_m_MP_MV_Example]
$$Bonus=1000
$$var_max=500
$$var_min=1200
$$var_count=0
CONFIGURING PARAMTER FILE
We can specify the parameter file name and directory in the workflow or session properties.
To enter a parameter file in the workflow properties:
1. Open a Workflow in the Workflow Manager.
2. Click Workflows > Edit.
3. Click the Properties tab.
4. Enter the parameter directory and name in the Parameter Filename field.
5. Click OK.
To enter a parameter file in the session properties:
1. Open a session in the Workflow Manager.
2. Click the Properties tab and open the General Options settings.
3. Enter the parameter directory and name in the Parameter Filename field.
4. Example: D:\Files\Para_File.txt or $PMSourceFileDir\Para_File.txt
5. Click OK.
No comments:
Post a Comment